ІНСТРУКЦІЇ З ПІДКЛЮЧЕННЯ: ПРОСТО ТА ЗРОЗУМІЛО
Підключення до інтернету в нашій мережі відбувається за протоколом DHCP.
Англійською Dynamic Host Configuration Protocol — протокол динамічної конфігурації вузла.
При такому способі підключення всі параметри для роботи пристрій користувача отримує автоматично, після проведення авторизації пристрою в мережі провайдера. Тобто вам необхідно авторизуватись в нашій системі з параметрами, що були видані при підписанні угоди. Для цього потрібно виконати наступні кроки.
1. Підключити фізично пристрій до нашої мережі
Потрібно підключити інтернет-кабель в інтернет-роз’єм(WAN) роутера чи комп’ютера.
На пристрої, в який включено кабель, має бути обрано тип підключення до інтернету DHCP/ДХЦП/Динамічна адреса/Отримувати адресу автоматично/ – назва залежить від виробника пристрою чи операційної системи на вашому комп’ютері.
Зазвичай на нових пристроях цей тип підключення вже є встановлено виробником.
За 10-15 хв після підключення кабелю можна виконати авторизацію цього пристрою.
2. Авторизувати пристрій в нашій системі
Для роутера – потрібно підключитись до роутера з телефона чи комп’ютера,по Ві-ФІ чи кабелем, й відкрити в браузері наш сайт авторизації: auth.uar.net.
Якщо це телефон – мобільний інтернет має бути обов’язково відключений, підключеним має бути лише Ві-ФІ.
Для комп’ютера – просто відкрити в браузері сайт авторизаці: auth.uar.net.
На екрані має з’явитись вікно авторизації.

В цьому вікні потрібно у поля Логін DHCP та Пароль DHCP вписати дані DHCP видані
при підписанні угоди. Дані можуть видаватись на папері чи надсилатись на пошту, повідомленням у Вайбер чи СМС.
Якщо все пройшло успішно – з’явиться повідомлення, що користувач авторизований.
Після появи такого повідомлення можете підключати до роутера інші потрібні вам пристрої та працювати в інтернеті. Авторизувати кожен пристрій окремо непотрібно. Якщо інтернет кабель потрібно переключити в інший пристрій з якихось причин, наприклад заміна роутера чи тестове підключення до інтернету напряму з комп’ютера, – потрібно авторизувати в мережі новий пристрій за наведеною вище послідовністю.
Якщо у вас виникнуть складнощі з підключенням,
для детальнішої консультації зателефонуйте у відділ техпідтримки (цілодобово):
+380676738090
+380931709787
+380503718400
Налаштування роутера Asus для PPPoE підключення:
1. Підготовка роутера до налаштування.
Увімкніть блок живлення вашого роутера у розетку та переконайтесь, що світлові індикатори світяться. Підключіть вхідний кабель інтернету до роутера в роз’єм WAN, як правило він відрізняється від інших кольором. За допомогою мережевого кабелю підключіть комп’ютер до одного з роз’ємів роутера із надписом LAN.
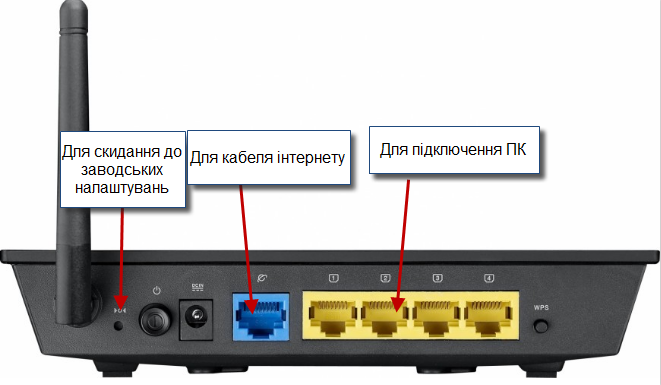
Якщо роутер раніше вже використовувався рекомендується відновити його заводські налаштування. Для цього потрібно натиснути кнопку RESET та утримувати її протягом 30-ти секунд або доки не засвітяться всі світлові індикатори. Це свідчить про те, що роутер змінив налаштування до заводських.
2. Вхід у веб інтерфейс роутера.
На своєму компютері або смартфоні відкрийте інтернет браузер (Google Chrome, Mozilla Firefox, Opera, Internet Explorer), де в адресному рядку (не в пошуковому) введіть адресу сторінки налаштування роутера. Конкретна адреса знаходиться на наклейці вашого роутера . В даному випадку у нас http://router.asus.com і натискайте Enter.
Ще може бути такий варіант входу (192.168.1.1).
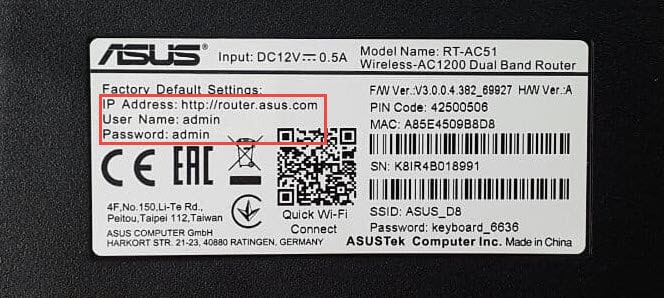
Якщо у вас немає можливості з’єднати роутер з комп’ютером по кабелю, Ви можете налаштувати його за допомогою Wi-Fi мережі. Для цього необхідно підключити ваш смартфон або ноутбук до Wi-Fi мережі вашого роутера. Назва мережі та пароль знаходяться на наліпці роутера (SSID та Password).
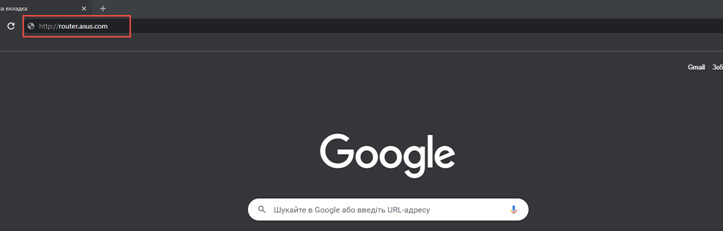
Після завантаження сторінки налаштувань необхідно пройти авторизацію для входу, заводські ім’я користувача та пароль, які знаходяться на наклейці роутера. В більшості виробників використовується користувач: admin, пароль: admin.
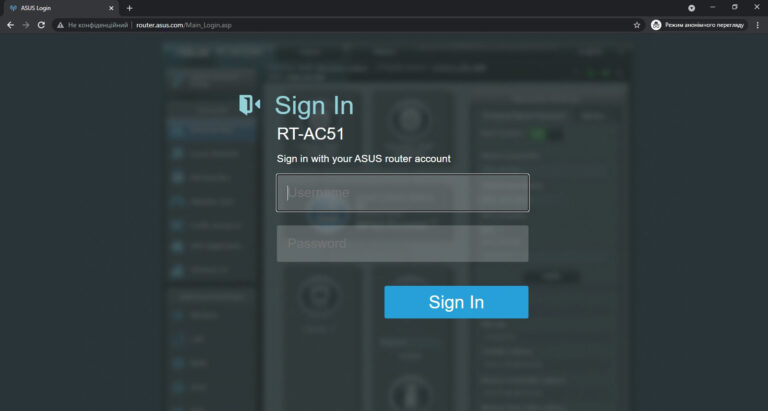
3. Налаштування типу підключення
Після входу в меню налаштувань відкрийте пункт WAN та виберіть тип підключення PPPoE. Нижче в клітинці ім’я користувача і пароль, вкажіть Ваш логін та пароль PPPoE , який зазначений у договорі. Після чого натисніть зберегти. Якщо ви не знаєте який логін та пароль вводити ,будь ласка, зверніться на лінію технічної підтримки.
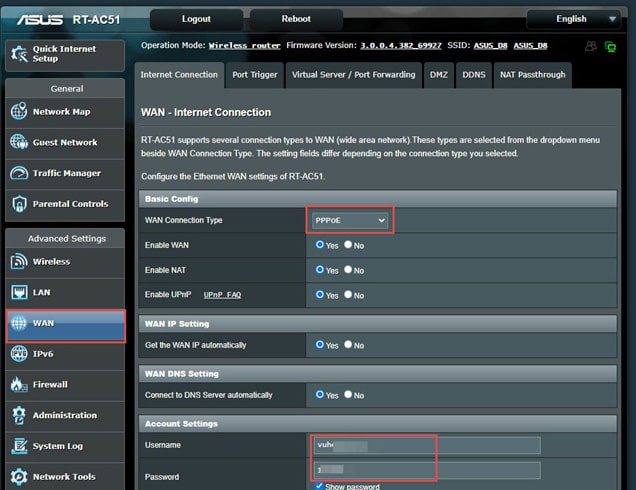
4. Налаштування Wi-Fi мережі
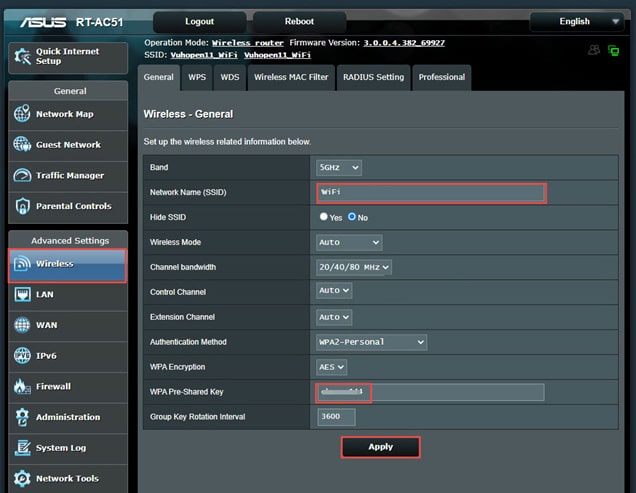
Для того, щоб налаштувати свою Wi-Fi мережу необхідно: перейти у розділ «Wireless». Змініть стандартну назву Wi-Fi мережі на свій розсуд (наприклад: WiFi-homе, MyWIFI) та збережіть.Після налаштування назви Вашої Wi-Fi мережі рекомендується змінити стандартний пароль, введіть бажаний пароль. Збережіть внесені зміни.
Налаштування роутера завершено. Приємного користування!
Якщо у Вас виникли труднощі звертайтеся на лінію технічної підтримки.
1. Підготовка роутера до налаштування.
Увімкніть блок живлення вашого роутера у розетку та переконайтесь, що світлові індикатори світяться.
Підключіть вхідний кабель інтернету до роутера в роз’єм Internet/Wan, як правило він відрізняється від інших кольором. За допомогою мережевого кабелю підключіть комп’ютер до одного з роз’ємів роутера із надписом LAN.
Якщо роутер не новий та використовувався раніше, потрібно відновити налаштування роутера до заводських. Для цього потрібно включити роутер в живлення та натиснути кнопку в отворі підписану як “RESET” потрібна голка або будь який інший тонкий предмет. Після цього потрібно зачекати поки перезавантажиться роутер.
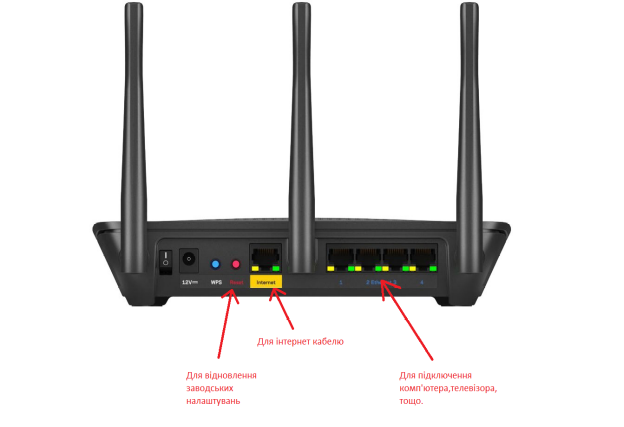
До жовтого роз’єму «Internet» під’єднайте кабель інтернету. До одного з синіх портів «Ethernet» підключіть ваш комп’ютер.
Якщо немає можливості з’єднати роутер із комп’ютером, то потрібно відкрити список безпровідних мереж на вашому пристрої та підключитись до мережі Linksys (мережа зазвичай не потребує паролю та буде мати найкращий сигнал).
Відкрийте інтернет браузер (Google Chrome; Mozilla Firefox; Opera; Internet Explorer) і в адресному рядку наберіть 192.168.1.1, натисніть Enter

Відкриється вікно авторизації.
User name: admin
Password: admin

2. Налаштування доступа до інтернету.
2. Оберіть «Setup», далі «Basic Setup»
Значення «Internet Connection Type» встановіть «PPPoE» У полі «Username» введіть логін, зазначений у договорі. У полі «Password» введіть пароль зазначений у договорі.
Знизу натисніть «Save Settings»
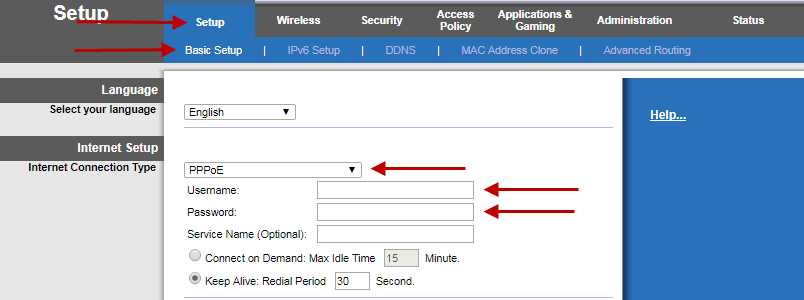
3. Налаштування Wi-Fi мережі.
Оберіть пункт «Wireless», далі «Basic Wireless Settings»
Значення «Configuration View» встановіть «Manual»
В поле «Network Name(SSID)» встановіть латинськими літерами та/або цифрами назву для вашої WI-FI мережі
Значення «Channel Width» встановіть «Auto (20 MHz or 40 MHz)»
Значення «Channel» встановіть «Auto»
Натисніть «Save Settings».
Якщо ви налаштовуєте роутер на пристрої, що підключається до роутеру по беспровідній мережі, з’єднання зникне. Зачекайте протягом хвилини та підключіться до вашої мережі назву якої встановили попередньо.
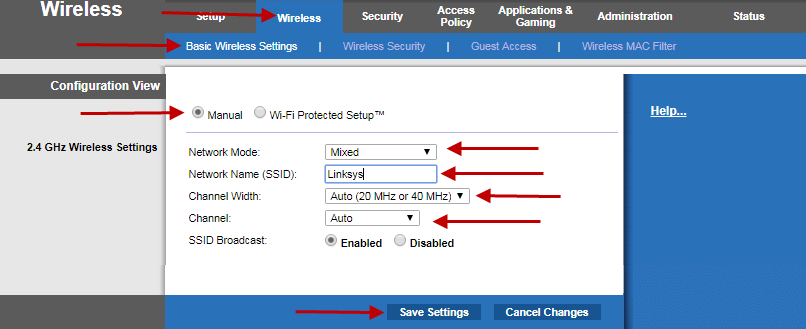
Оберіть пункт «Wireless», далі «Wireless Security»
Значення «Security Mode» встановіть «WPA2 Personal»
В поле «Passphrase» потрібно написати пароль для вашої WI-FI мережі(повинен бути від 8 до 64 символів, в ньому можуть бути використані цифри та латинскі літери).
Натисніть «Save Settings»
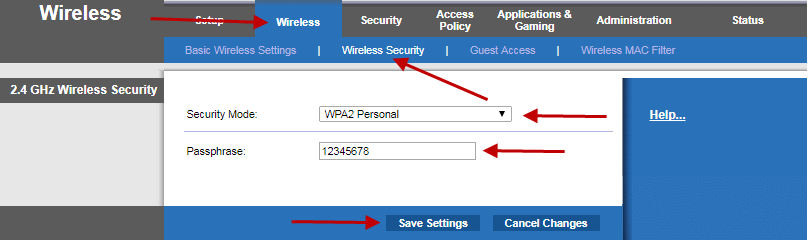
Налаштування роутера завершено. Приємного користування!
Якщо у вас виникли труднощі звертайтеся на лінію технічної підтримки за номером тел.: +38 067 673 80 90.
1. Підготовка роутера до налаштування.
Увімкніть блок живлення вашого роутера у розетку та переконайтесь, що світлові індикатори світяться. Підключіть вхідний кабель інтернету до роутера в роз’єм №1.
За допомогою мережевого кабелю підключіть комп’ютер до одного з роз’ємів роутера.
Наприклад, роз’єм №1 для отримання інтернету від провайдера, інші для локального підключення.
Якщо роутер раніше вже використовувався рекомендується відновити його заводські налаштування.
Залежно від моделі RouterBOARD, існує кілька способів відновити заводські налаштування роутера. Скинути налаштування MikroTik RouterBOARD можна за допомогою кнопки Reset/res/wps або кнопки у спеціальному отворі на платі пристрою.
Для цього потрібно відключити від розетки блок живлення Mikrotik, затиснути кнопку res/wps, включити блок живлення Mikrotik до розетки, дочекатись поки почне моргати індикатор із написом“usr” , відпустити кнопку res/wps . Дочекайтесь доки кнопка usr перестане світитись, це свідчитиме про те, що роутер відновив заводські налаштування.

2. Вхід у веб інтерфейс роутера.
На своєму компютері відкрийте інтернет браузер(веб переглядач) (Google Chrome, Mozilla Firefox, Opera, Internet Explorer), де в адресному рядку (не в пошуковому) введіть адресу сторінки налаштування роутера. В даному випадку IP адреса 192.168.88.1 і нажимаємо кнопочку “Login”.
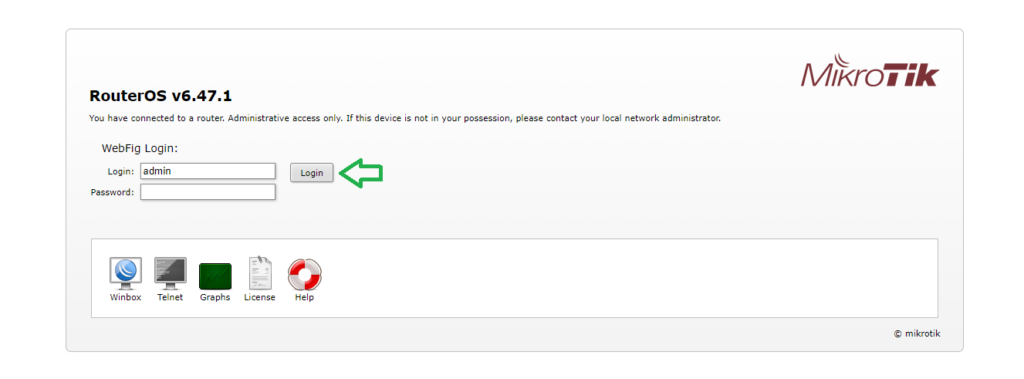
Нам відкривається меню з наявними налаштуванням роутера, нажимаємо кнопку “Close”.
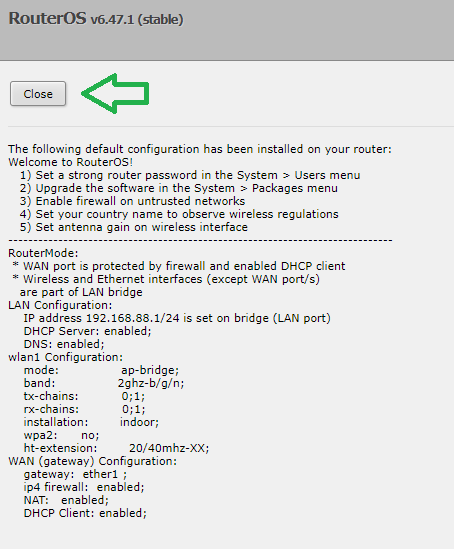
3. Швидке налаштування інтернет з’єднання.
У правому верхньому куті бачимо кнопку “Quick Set” нажимаємо на неї.
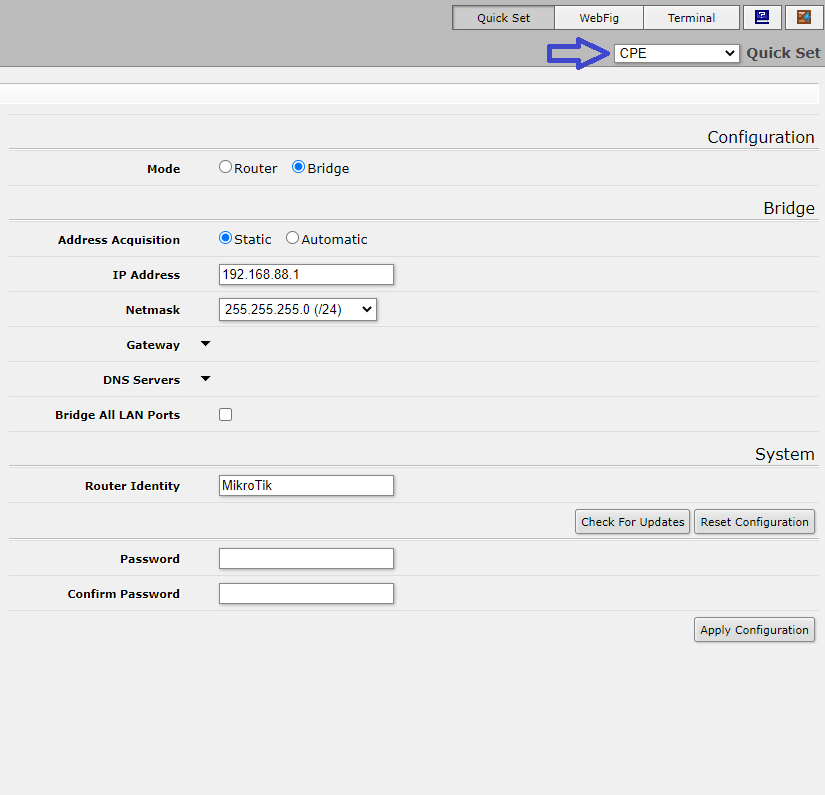
Трішки нижче бачимо вибіркову стрічку із записом “CPE”, натискаємо на неї та обираємо режим “Home AP”.
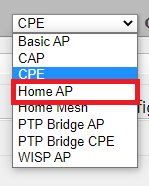
Далі проводимо Налаштування інтернет з’єднання PPPoE:
Для цього у рядку “Address Acquisition” обираємо тип підключення PPPoE.
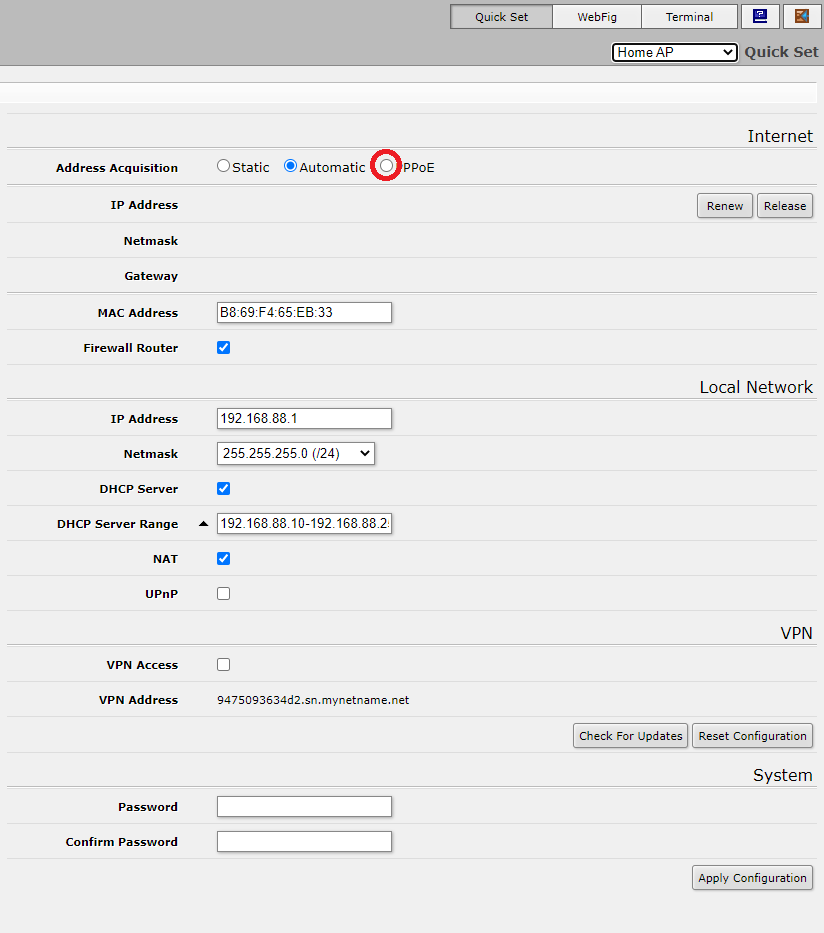
Заповнюємо поля: Ім’я користувача (User Name) та Пароль (Password), для цього нам потрібні дані надані інтернет провайдером, зазвичай такі дані вказані в паперовому договорі.
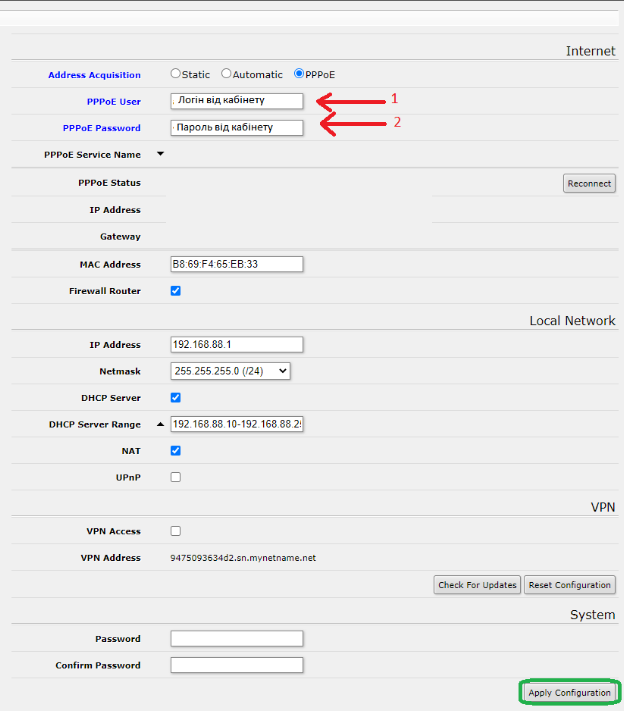
В подальшому нажимаємо на клавішу Apply Configuration.
Тепер потрібно почекати коли роутер збереже налаштування та перезавантажиться.
З цього моменту уже можна буде використовувати інтернет з’єднання при підключенні до роутера кабелем.
4.Налаштування Wi-Fi мережі:
Після успішного перезавантаження роутера, відкрийте інтернет браузер (Google Chrome; Mozilla Firefox; Opera; Internet Explorer; Safari) та в адресній строці (не в пошуковій) вносимо такий IP адрес 192.168.88.1 та нажимаємо кнопочку Login.
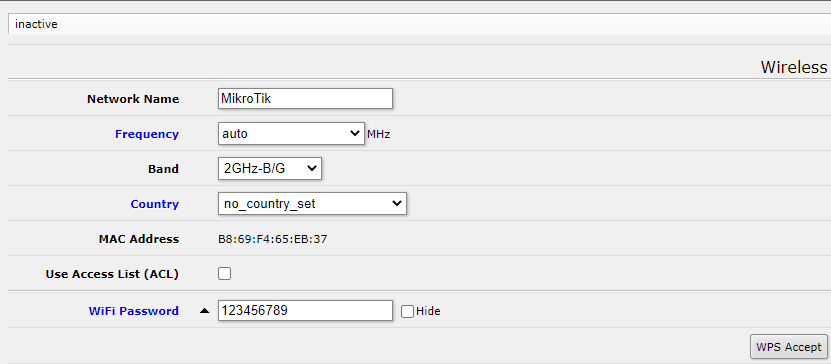
Вписуємо ім’я Wi-Fi мережі (Network Name) та Пароль(WiFi Password), пароль має містити не менше 8 символів.
Оскільки деякі моделі роутерів мають два діапазони WiFi, то пароль буде однаковий для обох.
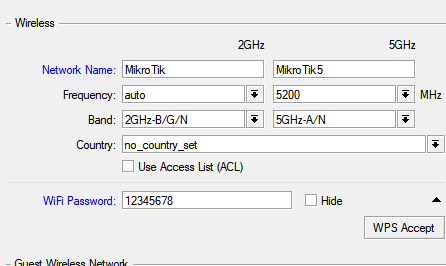
Після того як зробили всі необхідні нам зміни нажимаємо на кнопку “Apply Configuration” для збереження налаштувань.
Після збереження налаштувань роутер перезавантажиться та можна буде працювати з роутером як при підключенні до wifi мережі так і при під’єднанні за допомогою кабелю. Налаштування роутера завершено. Приємного користування!
Налаштування роутера Mercusys для PPPoE підключення:
1. Підготовка роутера до налаштування.
Увімкніть блок живлення вашого роутера у розетку та переконайтесь, що світлові індикатори світяться. Підключіть вхідний кабель інтернету до роутера в роз’єм WAN, як правило він відрізняється від інших кольором. За допомогою мережевого кабелю підключіть комп’ютер до одного з роз’ємів роутера із надписом LAN.
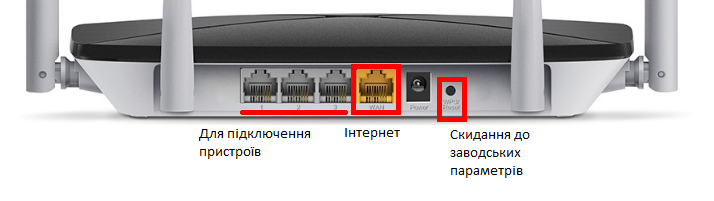
Якщо роутер раніше вже використовувався рекомендується відновити його заводські налаштування. Для цього потрібно затиснути кнопку RESET та утримувати її протягом 30-ти секунд або доки не засвітяться всі світлові індикатори. Це свідчить про те, що роутер змінив налаштування до заводських.
2. Вхід у веб інтерфейс роутера.
На своєму компютері або смартфоні відкрийте інтернет браузер (Google Chrome, Mozilla Firefox, Opera, Internet Explorer), де в адресному рядку (не в пошуковому) введіть адресу сторінки налаштування роутера. Конкретна адреса знаходиться на наклейці вашого роутера . В даному випадку у нас mwlogin.net і натискайте Enter.
Ще може бути такий варіант входу (192.168.1.1)

Якщо у вас немає можливості з’єднати роутер з комп’ютером по кабелю, ви можете налаштувати його за допомогою Wi-Fi мережі. Для цього необхідно підключити ваш смартфон або ноутбук до Wi-Fi мережі вашого роутера. Назва мережі та пароль знаходяться на наліпці роутера.
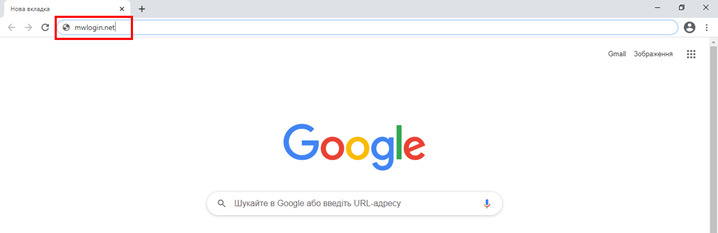
Після завантаження сторінки налаштувань необхідно встановити пароль на авторизацію у меню налаштування роутера. Будь ласка, не забудьте записати пароль який ви встановили на вхід у режим налаштування роутера.
Введіть збережений пароль для входу в налаштування.
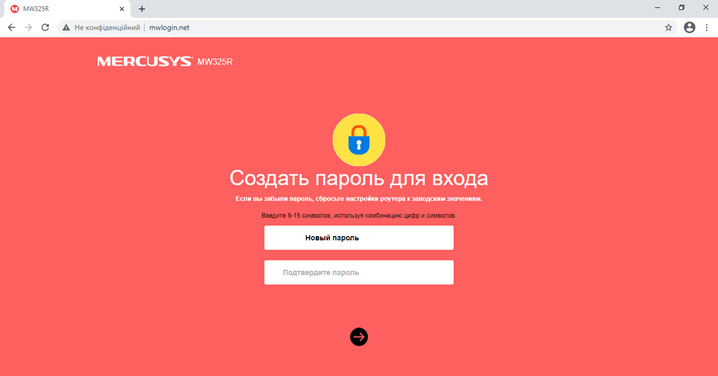
3. Налаштування типу підключення.
Після входу в меню налаштувань відкрийте розділ «Мережа(Сеть)», пункт WAN та виберіть тип підключення PPPoE або PPPoE Россия.
У клітинці ім’я користувача і пароль, вкажіть ваш логін та пароль PPPoE , який зазначений у договорі. Після чого натисніть зберегти.
Якщо ви не знаєте який логін та пароль будь ласка зверніться на лінію технічної підтримки.
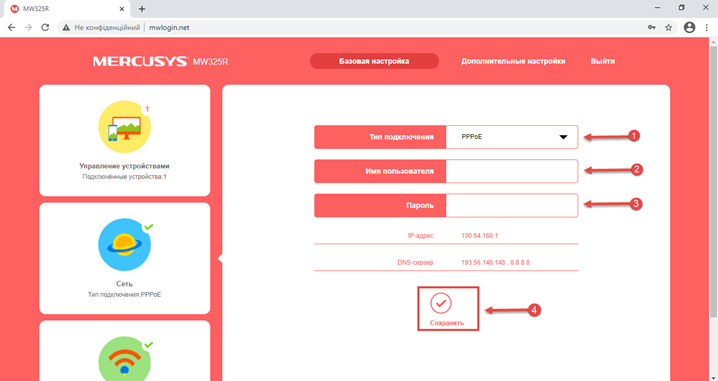
4. Налаштування Wi-Fi мережі.
Для того, щоб налаштувати свою Wi-Fi мережу необхідно перейти у розділ «Безпровідний режим». Змініть стандартну назву Wi-Fi мережі на свій розсуд (наприклад: WiFi-homе, MyWIFI) і введіть бажаний пароль. Збережіть внесені зміни.
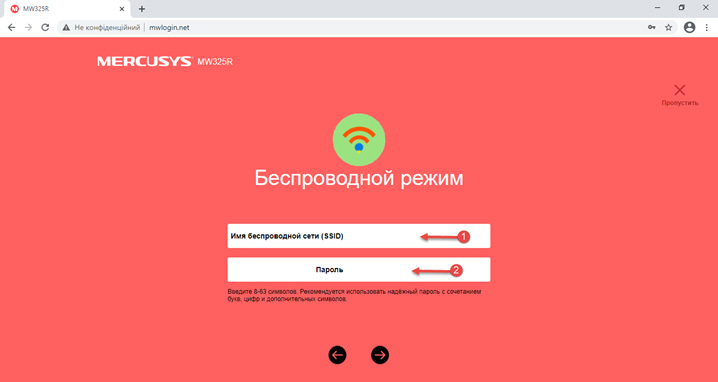
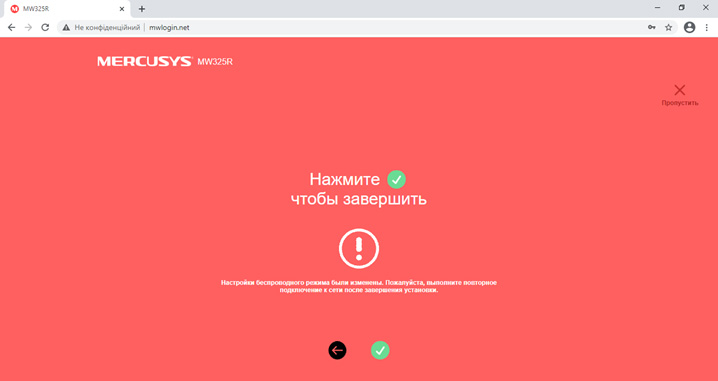
Налаштування роутера завершено. Приємного користування!
Якщо у вас виникли труднощі звертайтеся на лінію технічної підтримки за номером тел.: +38 067 673 80 90.
Налаштування роутера Netis для PPPoE підключення:
1. Підготовка роутера до налаштування.
Увімкніть блок живлення вашого роутера у розетку та переконайтесь, що світлові індикатори світяться. Підключіть вхідний кабель інтернету до роутера в роз’єм WAN, як правило він відрізняється від інших кольором. За допомогою мережевого кабелю підключіть комп’ютер до одного з роз’ємів роутера із надписом LAN.

Якщо роутер раніше вже використовувався рекомендується відновити його заводські налаштування. Для цього потрібно затиснути кнопку DEFAULT та утримувати її протягом 30-ти секунд або доки не засвітяться всі світлові індикатори, після чого відпустити. Це свідчить про те, що роутер змінив налаштування до заводських.
2. Вхід у веб інтерфейс роутера.
На своєму компютері або смартфоні відкрийте інтернет браузер (Google Chrome, Mozilla Firefox, Opera, Internet Explorer), де в адресному рядку (не в пошуковому) введіть адресу сторінки налаштування роутера. Конкретна адреса знаходиться на наклейці вашого роутера . В даному випадку у нас netis.cc і натискайте Enter.
Ще може бути такий варіант входу (192.168.1.1)
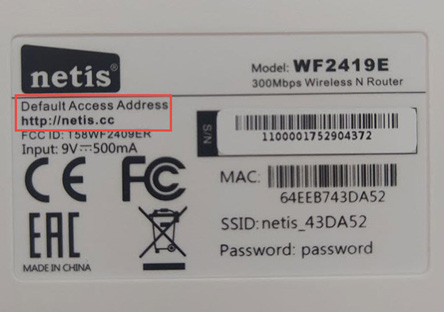
Якщо у вас немає можливості з’єднати роутер з комп’ютером по кабелю, ви можете налаштувати його за допомогою Wi-Fi мережі. Для цього необхідно підключити ваш смартфон або ноутбук до Wi-Fi мережі вашого роутера. Назва мережі та пароль знаходяться на наліпці роутер.
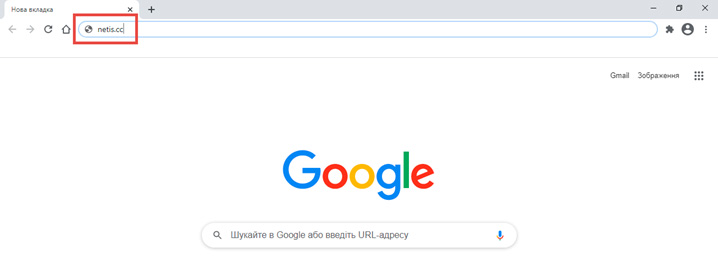
У роутерів Netis веб-інтерфейс (сторінка з налаштуваннями) за замовчуванням захищена логіном і паролем.
Підключившись до роутера кабелем чи по Wi-Fi, вписуємо в браузер адресу роутера та пробуєм відкрити сторінку.
Якщо адреса роутера вказана вами вірно – у вікні браузера має з’явитись форма введення даних для входу, в яку потрібно вписати дані від виробника роутера – Логін(User Name) та Пароль(Web Password) .
Як правило цю інформацію можна подивитись на заводській наклейці знизу роутера.
Можливі варіанти в старіших моделях роутерів (ім’я/пароль):
netis / password
guest / password
На нових моделях роутерів Netis пароль унікальний для кожного роутера,
але він теж є написаним на наклейці знизу роутера:
Логін – guest
Пароль – guest@XXXX ,
де XXXX – це останні чотири символи MAC-адреси роутера (МАС теж є на наклейці).
Для прикладу наводимо варіант наклейки з нової моделі роутера Netis:
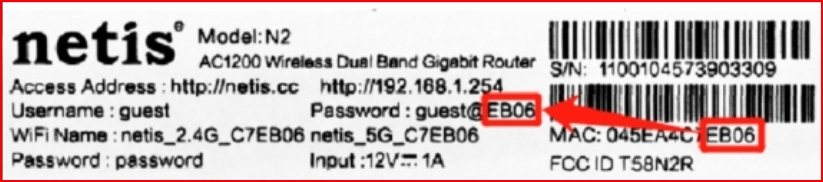
Після завантаження сторінки, необхідно налаштувати тип підключення і Wi-Fi мережу.
3. Налаштування типу підключення і Wi-Fi мережі.
Виберіть тип підключення PPPoE. Нижче в клітинці ім’я користувача і пароль, вкажіть Ваш логін та пароль PPPoE який зазначений у договорі.
Якщо ви не знаєте свій логін та пароль, будь ласка зверніться на лінію технічної підтримки.
Після чого перейдіть на налаштування вашої Wi-Fi мережі.
Змініть стандартну назву Wi-Fi мережі на свій розсуд (наприклад: WiFi-homе, MyWIFI), після налаштування мережі рекомендується змінити стандартний пароль. Для цього в наступній клітинці введіть бажаний пароль. Збережіть внесені зміни.
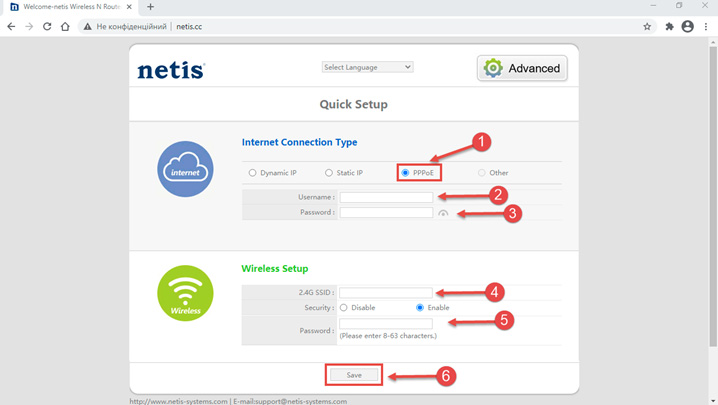
Налаштування роутера завершено. Приємного користування!
Якщо у вас виникли труднощі звертайтеся на лінію технічної підтримки за номером тел.: +38 067 673 80 90.
Налаштування роутера Tenda для PPPoE підключення:
1. Підключаємо кабель інтернету до WAN порту на роутері.

2. Є 2 способи настройки роутера:
– підключити роутер до мережевої карти на комп’ютері за допомою кабелю
– другий спосіб через Wi-Fi, підключаємося до мережі через телефон або
ноутбук.
3. Зайдіть в браузер і перейдіть за адресою tendawifi.com,
або 192.168.0.1
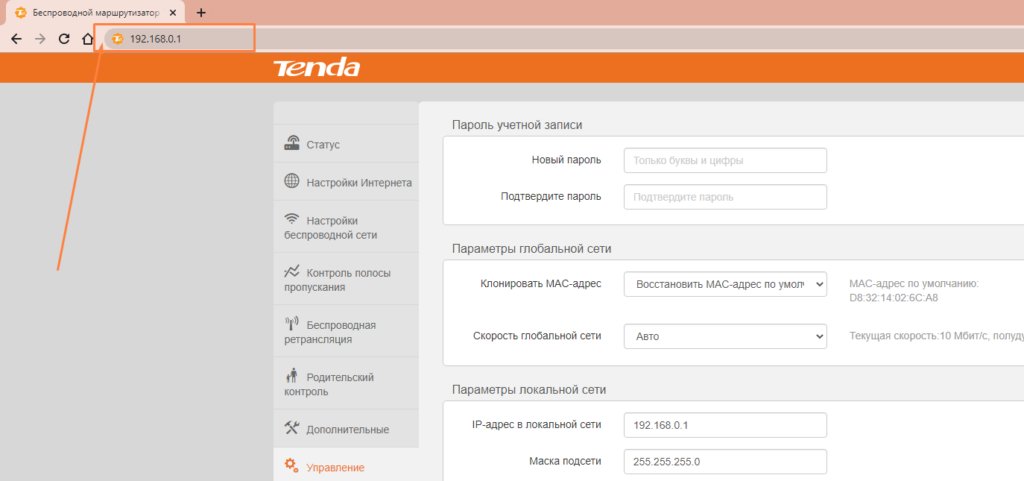
4. Заходимо в настройки інтернету і вибираємо в типі підключення
PPPoE.
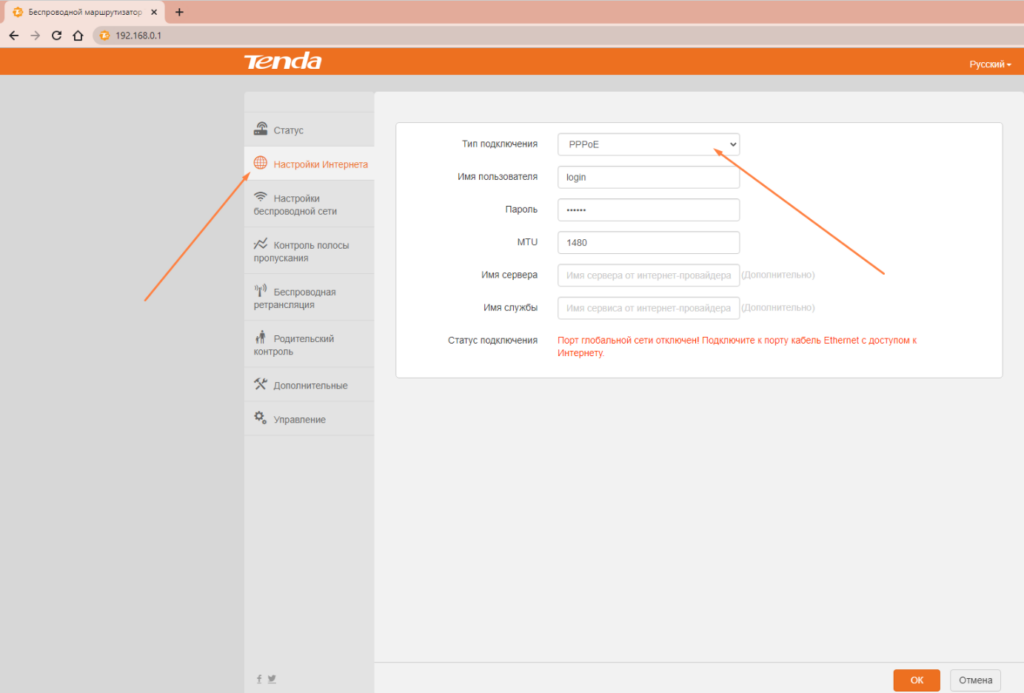
5. Вводимо ваш логін і пароль PPPoE, вони вказані в договорі який ви отримуєте при оформленні підключення. І натискаємо «ОК».
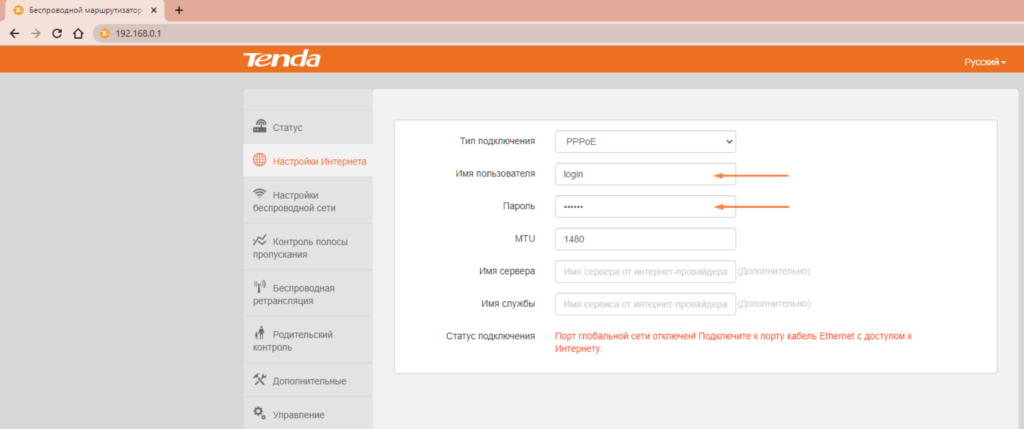
6. Далі заходимо Налаштування бездротової мережі і за бажанням вводимо ім’я мережі, вибираємо режим безпеки вказаний на зображенні, і вводимо пароль для підключення до роутера, натисніть «ОК».
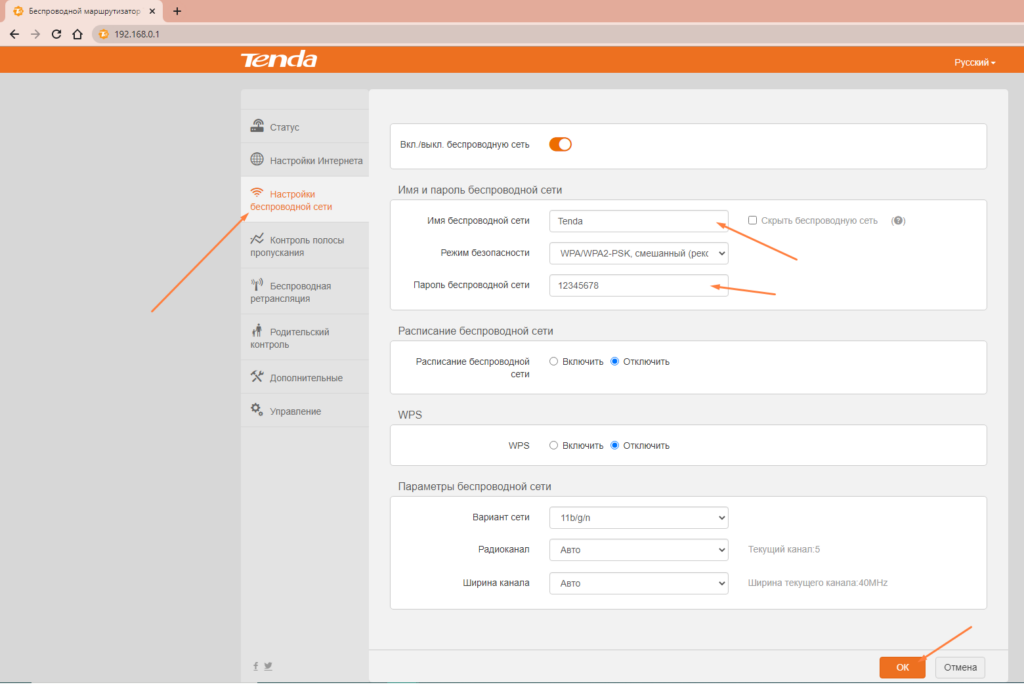
7. Налаштування роутера завершено. Приємного користування!
Якщо у вас виникли труднощі звертайтеся на лінію технічної підтримки за номером тел.: +38 067 673 80 90.
Налаштування роутера Totolink для PPPoE підключення:
1. Підготовка роутера до налаштування.
Увімкніть блок живлення вашого роутера у розетку та переконайтесь, що світлові індикатори світяться. Підключіть вхідний кабель інтернету до роутера в роз’єм WAN, як правило він відрізняється від інших кольором. За допомогою мережевого кабелю підключіть комп’ютер до одного з роз’ємів роутера із надписом LAN.
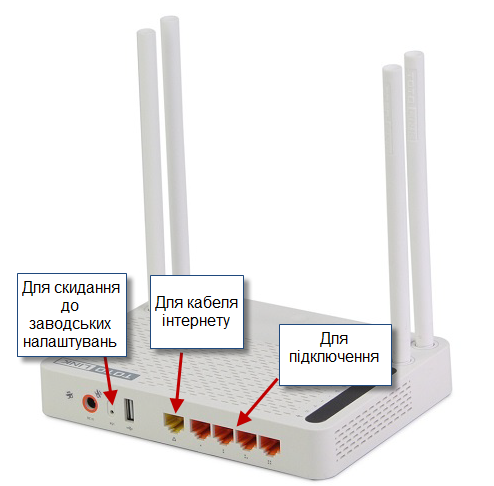
Якщо роутер раніше вже використовувався рекомендується відновити його заводські налаштування. Для цього потрібно затиснути кнопку RESET та утримувати її протягом 30-ти секунд або доки не засвітяться всі світлові індикатори, після чого відпустити. Це свідчить про те, що роутер змінив налаштування до заводських.
2. Вхід у веб інтерфейс роутера.
На своєму компютері або смартфоні відкрийте інтернет браузер (Google Chrome, Mozilla Firefox, Opera, Internet Explorer), де в адресному рядку (не в пошуковому) введіть адресу сторінки налаштування роутера. Конкретна адреса знаходиться на наклейці вашого роутера . В даному випадку у нас 192.168.1.1 і натискайте Enter.
Ще може бути такий варіант входу (192.168.0.1)
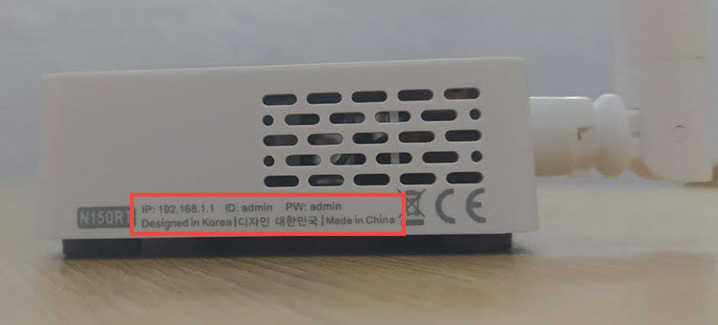
Якщо у вас немає можливості з’єднати роутер з комп’ютером по кабелю, ви можете налаштувати його за допомогою Wi-Fi мережі. Для цього необхідно підключити ваш смартфон або ноутбук до Wi-Fi мережі вашого роутера. Назва мережі та пароль знаходяться на наліпці роутера.
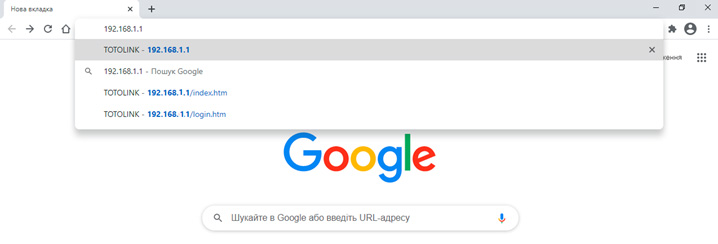
Після завантаження сторінки налаштувань необхідно пройти авторизацію для входу, заводські ім’я користувача та пароль, які знаходяться на наклейці роутера. В більшості виробників використовується користувач: admin, пароль: admin.
Якщо ж при введенні ім’я користувача та паролю вхід не виконується, то спробуйте змінити браузер з якого ви намагаєтесь виконати вхід.
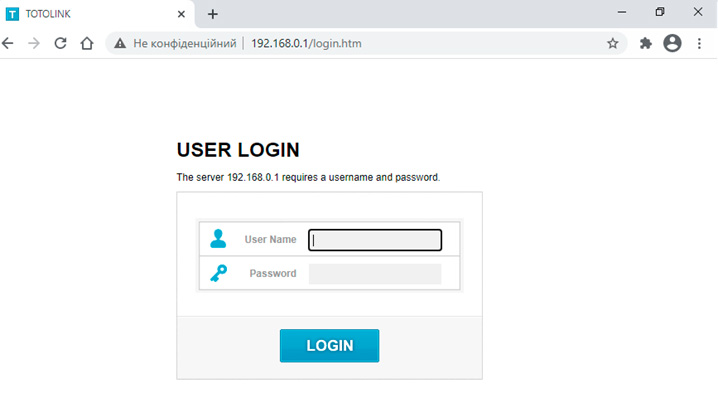
3. Налаштування типу підключення.
Після входу в меню налаштувань відкрийте розділ «Network», пункт WAN Settings та виберіть тип підключення PPPoE.
Нижче в клітинці ім’я користувача і пароль, вкажіть ваш логін та пароль PPPoE , який зазначений у договорі. Після чого натисніть зберегти.
Якщо ви не знаєте свій логін та пароль, будь ласка зверніться на лінію технічної підтримки.
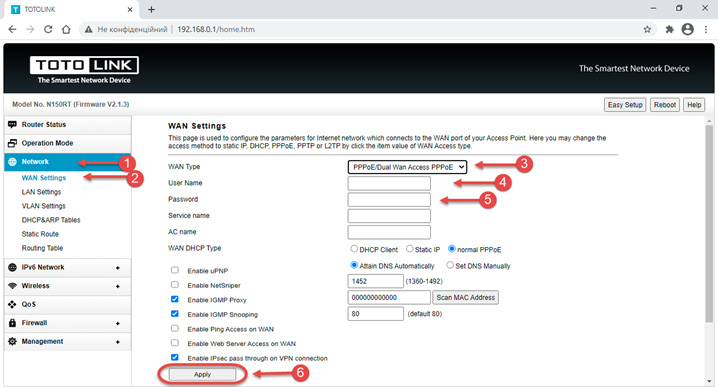
4. Налаштування Wi-Fi мережі.
Для того, щоб налаштувати свою Wi-Fi мережу необхідно: перейти у розділ «Wireless» і обрати «Basic Settings». Змініть стандартну назву Wi-Fi мережі на свій розсуд (наприклад: WiFi-homе, MyWIFI) та збережіть.
Після налаштування назви вашої Wi-Fi мережі рекомендується змінити стандартний пароль, введіть бажаний пароль. Збережіть внесені зміни.

Налаштування роутера завершено. Приємного користування!
Якщо у вас виникли труднощі звертайтеся на лінію технічної підтримки за номером тел.: +38 067 673 80 90.
Інструкція з налаштування Wi-Fi роутера
Налаштування роутера Tp-Link для PPPoE підключення:
1. Підготовка роутера до налаштування.
Увімкніть блок живлення вашого роутера у розетку та переконайтесь, що світлові індикатори світяться.
Підключіть вхідний кабель інтернету до роутера в роз’єм WAN, як правило він відрізняється від інших кольором. За допомогою мережевого кабелю підключіть комп’ютер до одного з роз’ємів роутера із надписом LAN.
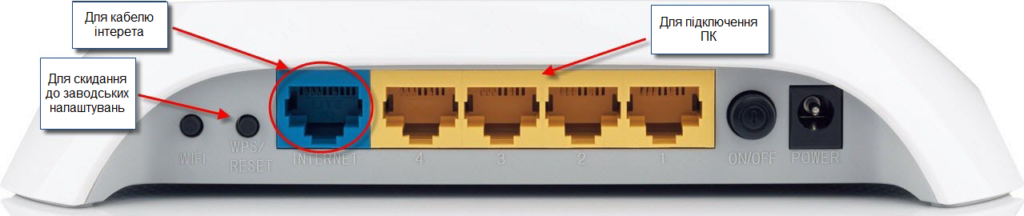
Якщо роутер раніше вже використовувався рекомендується відновити його заводські налаштування. Для цього потрібно затиснути кнопку WPS/RESET та утримувати її протягом 30-ти секунд або доки не засвітяться всі світлові індикатори. Це свідчить про те, що роутер змінив налаштування до заводських.
2. Вхід у веб інтерфейс роутера.
На своєму комп’ютері або смартфоні відкрийте інтернет браузер (Google Chrome, Mozilla Firefox, Opera, Internet Explorer), де в адресному рядку (не в пошуковому) введіть адресу сторінки налаштування роутера. Конкретна адреса знаходиться на наклейці вашого роутера . В даному випадку у нас tplinkwifi.net і натискайте Enter.
Ще може бути такий варіант входу (192.168.0.1)
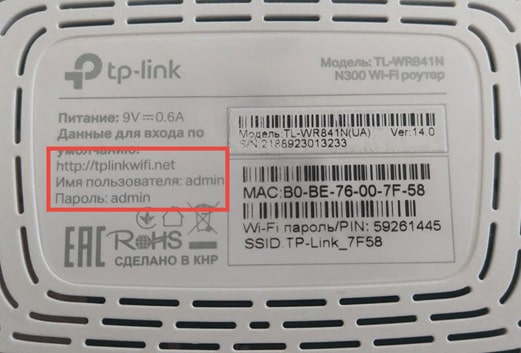
Якщо у вас немає можливості з’єднати роутер з комп’ютером по кабелю, ви можете налаштувати його за допомогою Wi-Fi мережі. Для цього необхідно підключити ваш смартфон або ноутбук до Wi-Fi мережі вашого роутера. Назва мережі та пароль знаходяться на наліпці роутера.
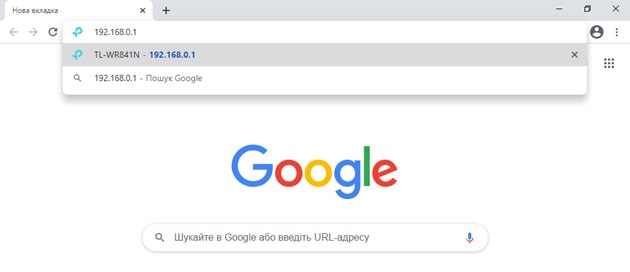
Після завантаження сторінки налаштувань необхідно пройти авторизацію для входу, заводські ім’я користувача та пароль, які знаходяться на наклейці роутера. В більшості виробників використовується користувач: admin, пароль: admin.
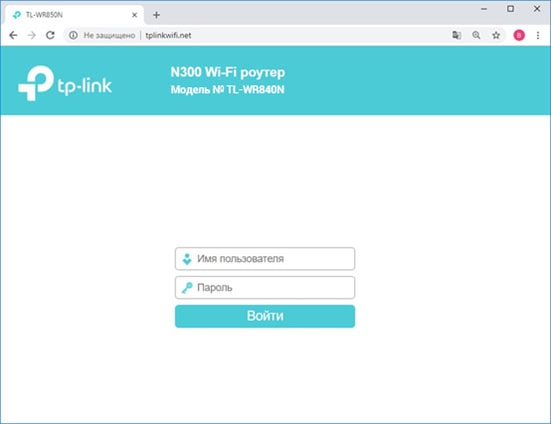
3. Налаштування типу підключення.
Після входу в меню налаштувань відкрийте розділ «Мережа», пункт WAN та виберіть тип підключення PPPoE або PPPoE Россия.
Нижче в клітинці ім’я користувача і пароль, вкажіть ваш логін та пароль PPPoE який зазначений у договорі. Після чого натисніть “Зберегти”.
Якщо ви не знаєте який логін та пароль будь ласка зверніться на лінію технічної підтримки.
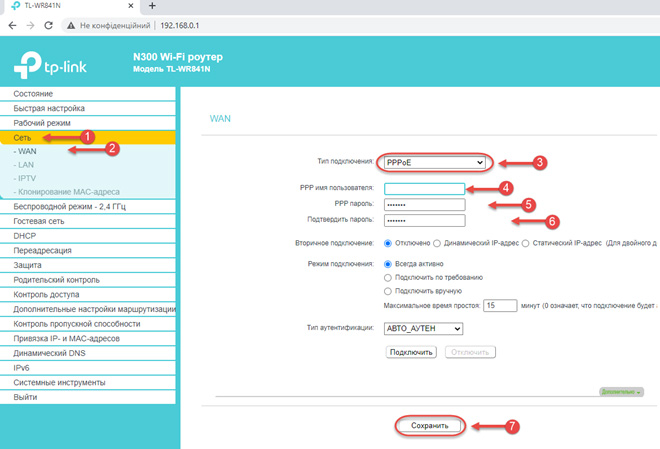
4. Налаштування Wi-Fi мережі.
Для того, щоб налаштувати свою Wi-Fi мережу необхідно: перейти у розділ «Бездротовий режим» і обрати «Основні налаштування». Змініть стандартну назву Wi-Fi мережі на свій розсуд (наприклад: WiFi-homе, MyWIFI) та збережіть.
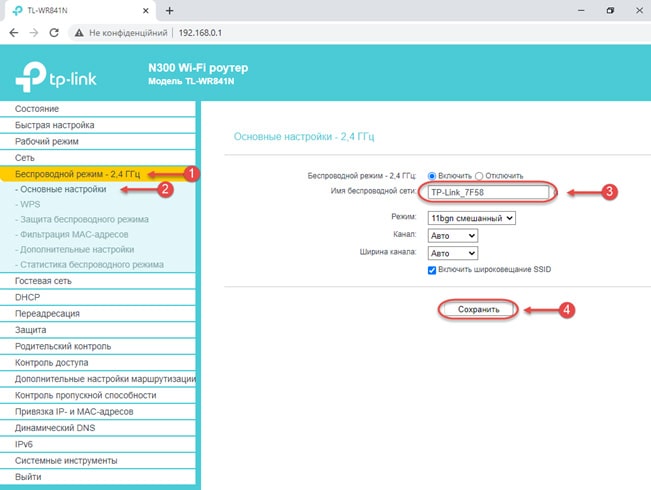
Після налаштування назви вашої Wi-Fi мережі рекомендується змінити стандартний пароль. Для цього виберіть «Захист безпровідного режиму» і в рядку Пароль безпровідної мережі» введіть бажаний пароль. Збережіть внесені зміни.
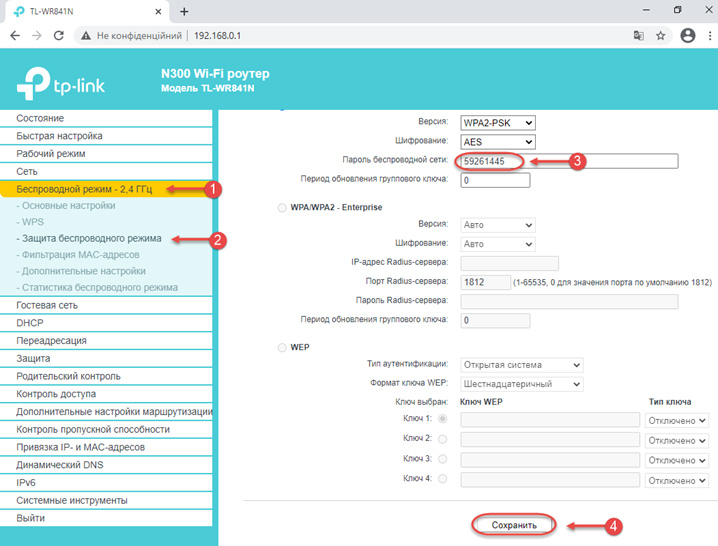
Налаштування роутера завершено. Приємного користування!
Якщо у вас виникли труднощі звертайтеся на лінію технічної підтримки за номером тел.: +38 067 673 80 90.
Налаштування роутера Xiomi для PPPoE підключення:
1. Підготовка роутера до налаштування.
Увімкніть блок живлення вашого роутера у розетку та переконайтесь, що світлові індикатори світяться.
Підключіть вхідний кабель інтернету до роутера в роз’єм WAN, як правило він відрізняється від інших кольором. За допомогою мережевого кабелю підключіть комп’ютер до одного з роз’ємів роутера із надписом LAN.
Якщо роутер раніше вже використовувався рекомендується відновити його заводські налаштування. Для цього потрібно затиснути кнопку RESET та утримувати її протягом 30-ти секунд або доки не засвітяться всі світлові індикатори. Це свідчить про те, що роутер змінив налаштування до заводських.

2. Вхід у веб інтерфейс роутера.
На своєму компютері або смартфоні відкрийте інтернет браузер (Google Chrome, Mozilla Firefox, Opera, Internet Explorer), де в адресному рядку (не в пошуковому) введіть адресу сторінки налаштування роутера. Конкретна адреса знаходиться на наклейці вашого роутера. В даному випадку у нас miwifi.com і натискайте Enter.
Ще може бути такий варіант входу (192.168.31.1)

Якщо у вас немає можливості з’єднати роутер з комп’ютером по кабелю, ви можете налаштувати його за допомогою Wi-Fi мережі. Для цього необхідно підключити ваш смартфон або ноутбук до Wi-Fi мережі вашого роутера. Назва мережі та пароль знаходяться на наліпці роутера.
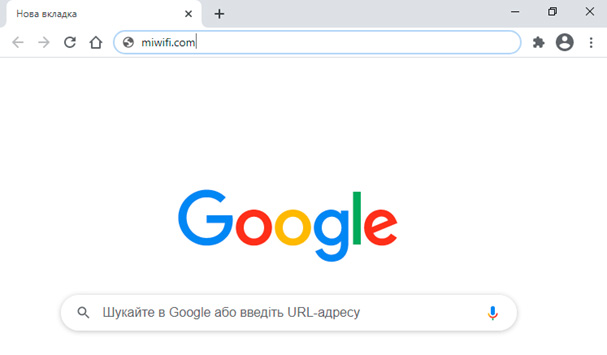
Після завантаження сторінки налаштувань необхідно пройти авторизацію для входу, потрібно поставити дві галочки і «Вибрати об’єкт». Після цього необхідно вибрати «Спробувати зараз».
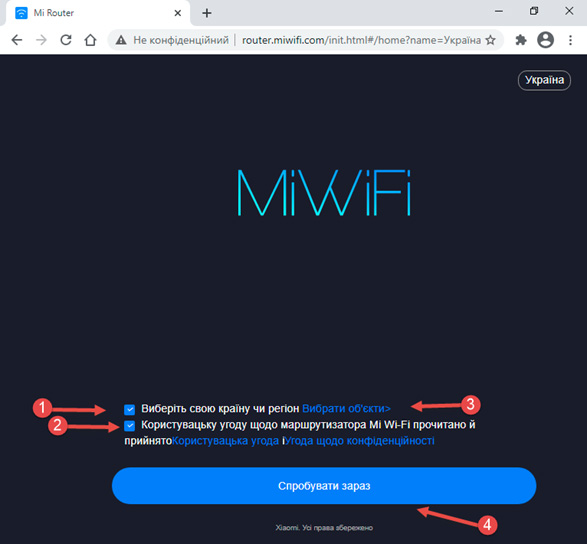
3. Налаштування типу підключення.
Нижче в клітинці ім’я користувача і пароль, вкажіть ваш логін та пароль PPPoE , який зазначений у договорі. Після чого натисніть далі. Якщо ви не знаєте свій логін та пароль, будь ласка зверніться на лінію технічної підтримки.
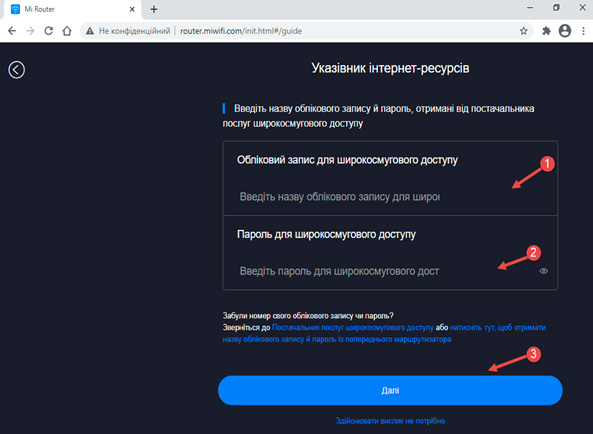
4. Налаштування Wi-Fi мережі.
Для того, щоб налаштувати свою Wi-Fi мережу необхідно змінити стандартну назву Wi-Fi і стандартний пароль мережі на свій розсуд (наприклад: WiFi-homе, MyWIFI) та виберіть далі.
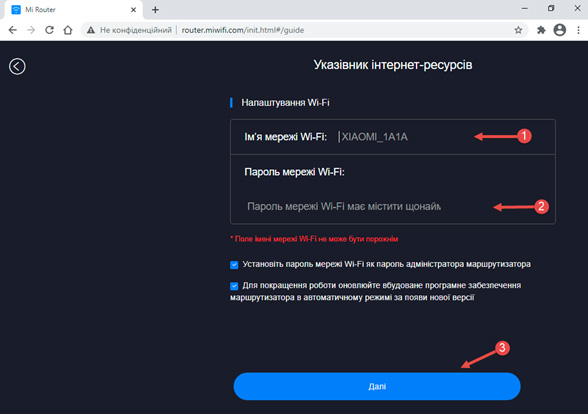
5. Налаштування роутера завершено.
Приємного користування! Якщо у вас виникли труднощі звертайтеся на лінію технічної підтримки.
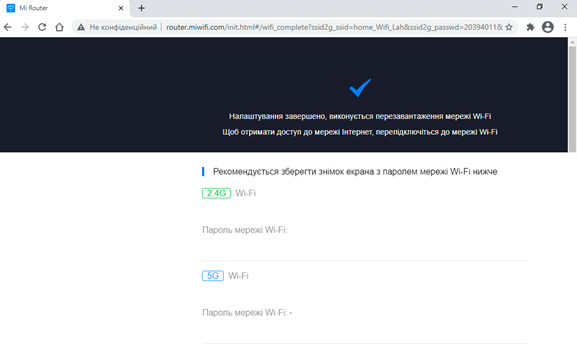
Для того, щоб підключитися до інтернету, без використання Wi-Fi роутера, підключіть мережевий кабель від оптичного терміналу до роз’єму Ethernet у своєму комп’ютері чи ноутбуці.
В операційній системі Window 11 потрібно створити нове підключення:
1. Натисніть на панелі керування правою кнопкою мишки або тачпаду на значок мережі.
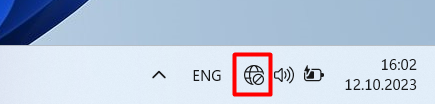
2. Натисніть на пункт “налаштування мережі й Інтернету”.
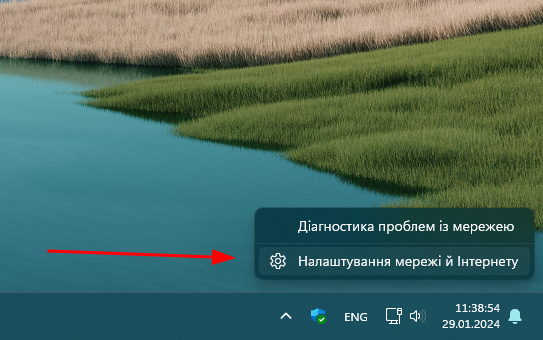
3. Оберіть пункт “Комутоване з’єднання“.
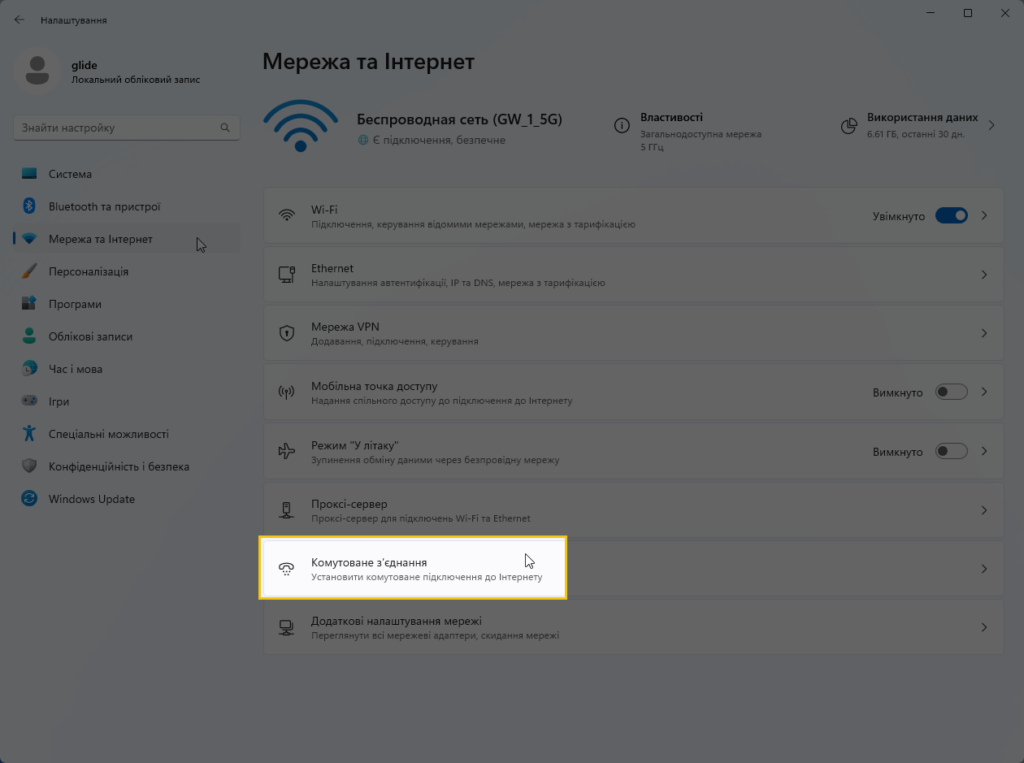
4. Натисніть “Установити нове підключення”.
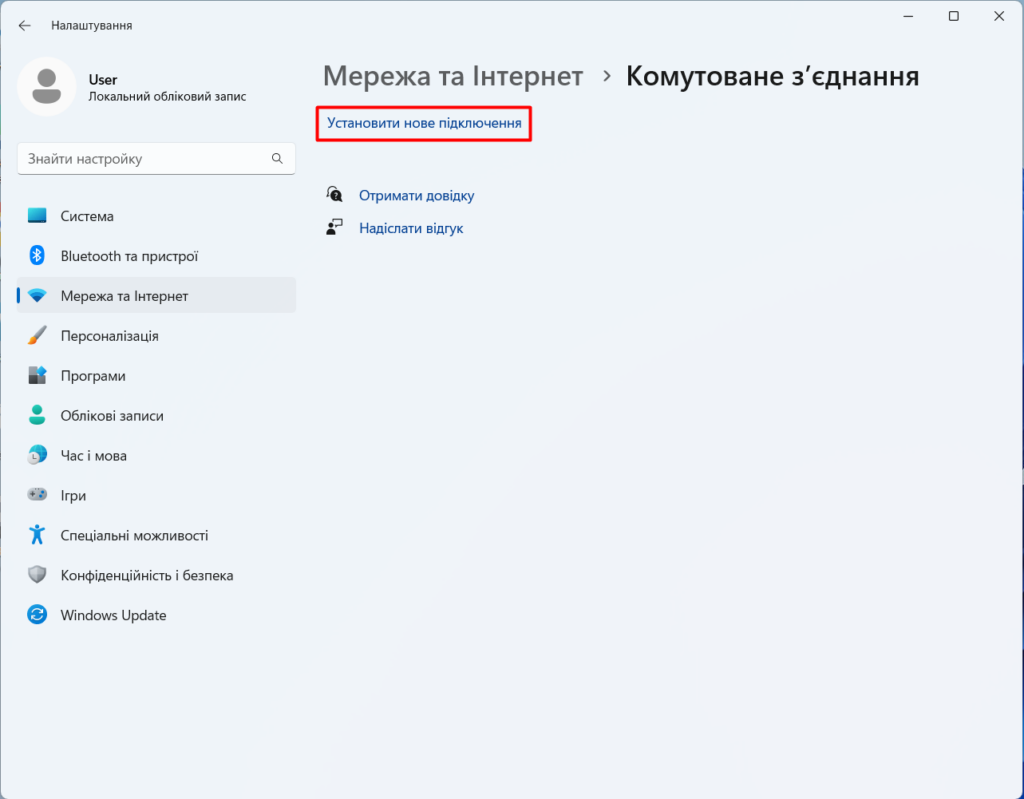
5. Оберіть пункт “Підключитися до Інтернету”, після цього натисніть “Далі“.
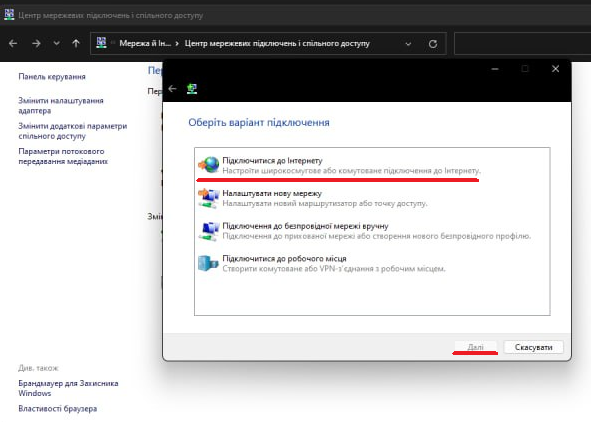
В попереджувальному вікні обираємо “Усе одно встановити нове підключення”:
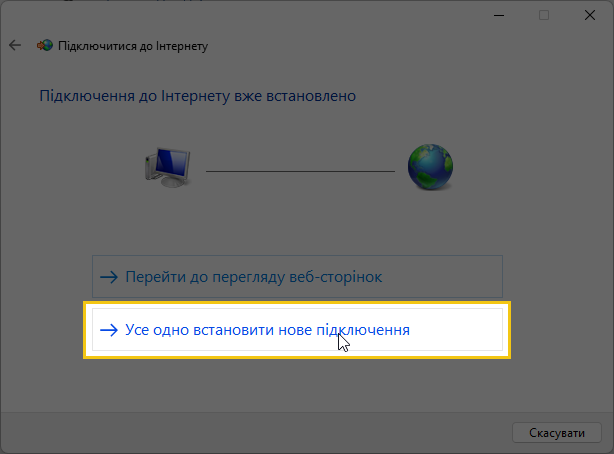
6. Оберіть тип з’єднання “Широкосмугове (PPPoE)”.
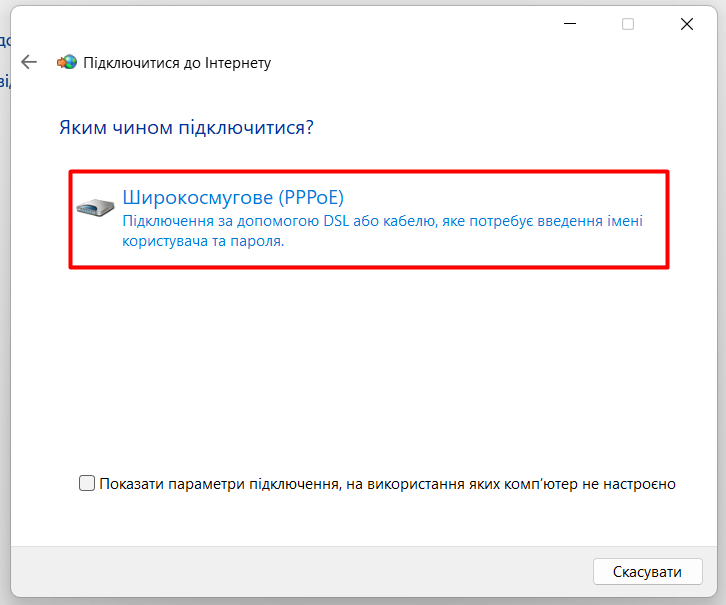
7. Введіть Ваш логін та пароль для підключення PPPoE зазначений у договорі, додатково можна поставити галочку “Запам’ятати цей пароль” та натисніть кнопку “Створити”.
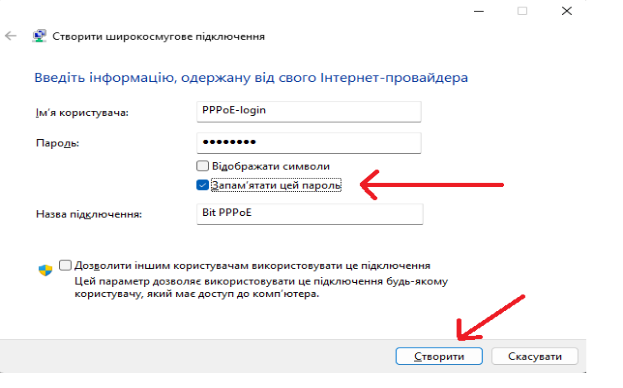
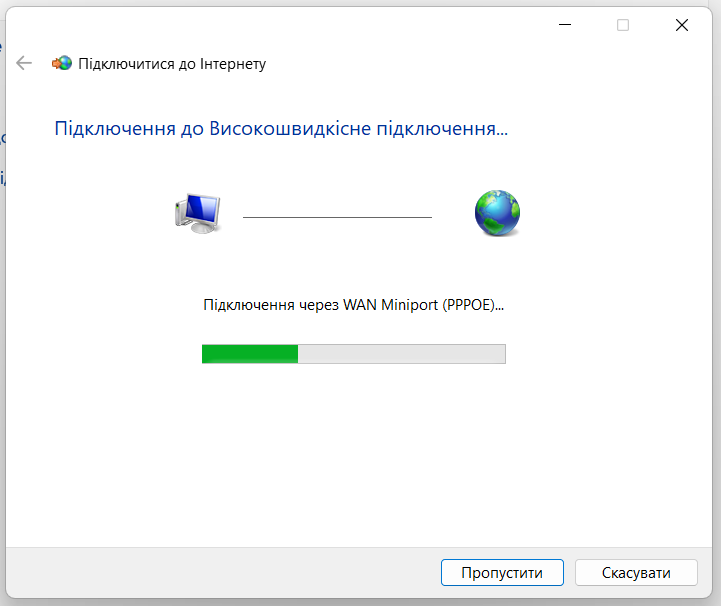
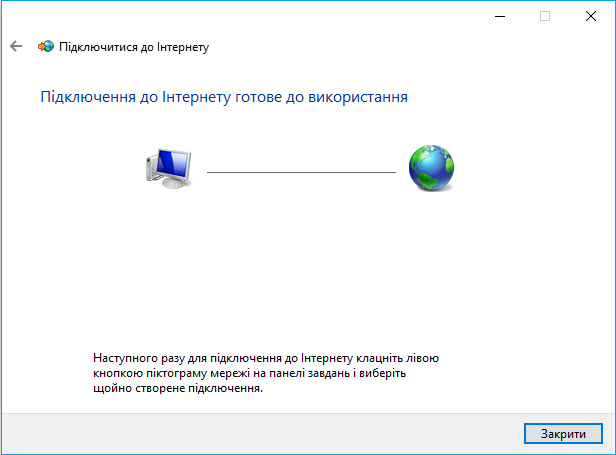

Комп’ютер підключено до Інтернету. Наступного разу для підключення інтернету можна використовувати піктограму мережі на панелі завдань, клацніть лівою кнопкою мишки або тачпаду та виберіть нещодавно створене підключення.
Налаштування інтернету на комп’ютері завершено. Приємного користування!
Якщо у вас виникли труднощі звертайтеся на лінію технічної підтримки за номером тел.: +38 067 673 80 90.
Налаштування РРРоЕ-підкпючення (Windows 7/8/10).
1. Переконайтеся, що мережний кабель підключений до пристрою.
2. На панелі задач є індикатор стану підключення.
Поруч з ним повинен знаходитися жовтий значок попередження – це означає, що мережевий кабель підключено, але підключення до інтернету не налаштоване .
Якщо поряд з індикатором показано червоний хрестик, – мережевий кабель не підключений, або пошкоджений.
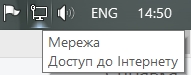
3. Натисніть правою кнопкою миші на індикатор стану підключення і перейдіть в «Центр управління мережами і загальним доступом».

4. По середині вікна в меню оберіть пункт “Настроїти нове підключення або мережу”.

5. Після відкриття “Майстра нових підключень”, потрібно обирати нижче вказані пункти та натаскати «Далі»:
– Виберіть “Підключитися до Інтернету”

– Через Широкосмугове (РРРоЕ) підключення, яке потребує вказання імені користувача та пароль

– Ввести назву підключення (наприклад Уарнет).
– Ввести ім’я користувача (РРРоЕ погін) та пароль, надані провайдером, у відповідні поля.
– Підключитись
=======================================================================================
Помилки PPPoE підключення :
629 \ 691 \ 815 – Не вірно введено логін і/або пароль.
– З’єднання з використанням даного логіну, вже встановлено.
651 \ 678 \ 769 – Відключений мережевий адаптер, через який встановлюється підключення.
– Мережевий кабель не під’єднано/під’єднано не надійно.
– Підключення заблоковано системою захисту (антивірус, то що.).
Якщо Ви не можете вирішити проблему самостійно, – зателефонуйте до технічної підтримки провайдера.
=======================================================================================
- На Mac виберіть меню Apple

«Системні параметри», а потім клацніть «Мережа»

на бічній панелі. (Імовірно, потрібно буде прокрутити вниз).
2. Клацніть спливне меню «Дії»
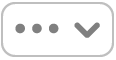
справа й виберіть «Додати послугу».
3. Натисніть спливне меню «Інтерфейс», а потім виберіть PPPoE.
4. Клацніть спливне меню Ethernet, потім виберіть інтерфейс для служби PPPoE (виберіть Ethernet, якщо ви під’єднуєтеся до дротової мережі, або Wi-Fi, якщо ви під’єднуєтеся до бездротової мережі).
5. Введіть назву в полі «Назва служби» й натисніть «Створити».
6. У списку мережевих служб виберіть нову службу PPPoE, яку ви щойно створили, а потім натисніть кнопку «Експертні».
7. Введіть інформацію, яку ви отримали від свого провайдера, у поля «Назва служби PPPoE», «Назва облікового запису» та «Пароль».
8. Якщо потрібно ввести налаштування IPv4, IPv6 або маршрутизатора, клацніть TCP/ IP на бічній панелі та введіть отриману інформацію.
9. Якщо потрібно ввести налаштування DNS-сервера або домену пошуку, клацніть DNS на бічній панелі та введіть отриману інформацію.
10. Якщо потрібно ввести налаштування WINS, клацніть WINS на бічній панелі та введіть отриману інформацію.
11. Якщо потрібно ввести налаштування проксі-сервера, натисніть «Проксі» на бічній панелі та введіть отриману інформацію.
12. Клацніть PPP на бічній панелі, потім змініть параметри потрібним чином.
13. Натисніть кнопку ОК.
Налаштування PPPoE з’єднання для ОС Linux.
- Запустіть апплет Мережу. Натисніть кнопку Створити для початку створення нового з’єднання.

2. У списку Тип з’єднання, виберіть З’єднання xDSL, натисніть кнопку Далі.
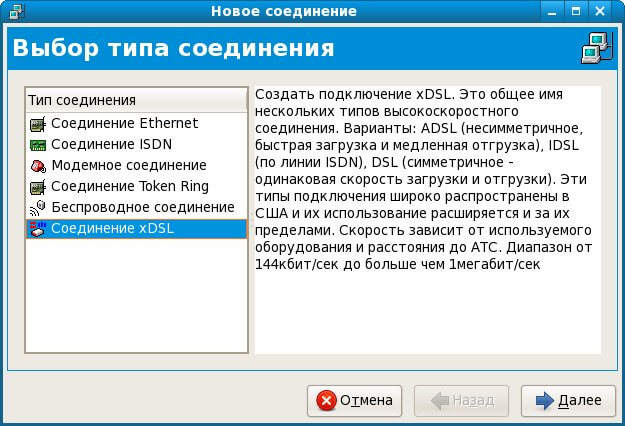
3. У рядку Ім’я провайдера введіть довільну назву вашого з’єднання. У рядку Облікове ім’я введіть логін PPPoE, у рядку Пароль – пароль PPPoE (Логін та пароль наданий провайдером в договорі) . Натисніть кнопку “Далі“.
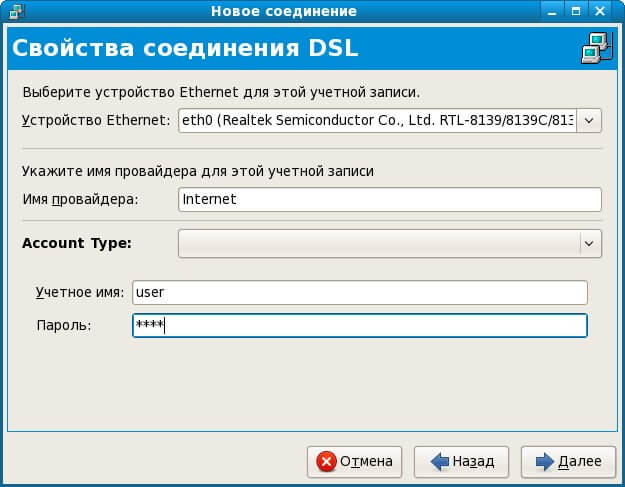
4. Натисніть Застосувати для завершення створення нового з’єднання.
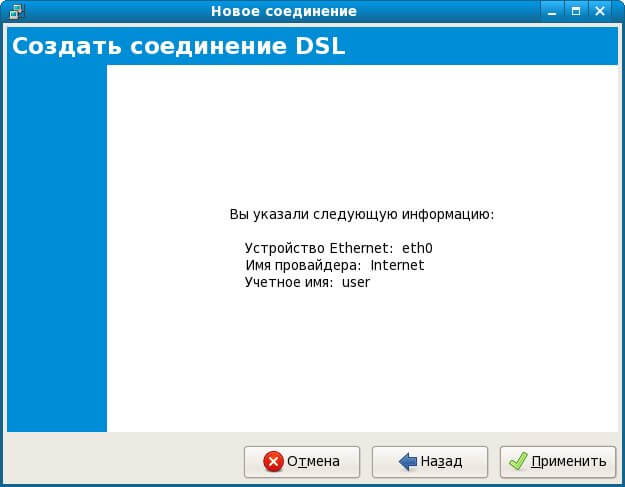
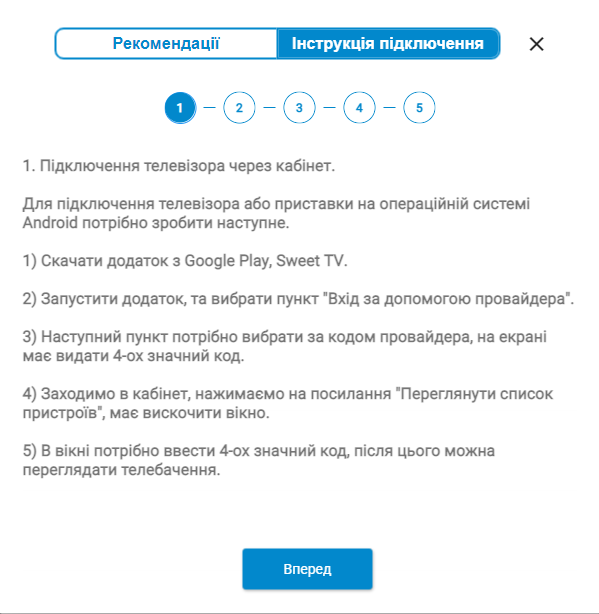
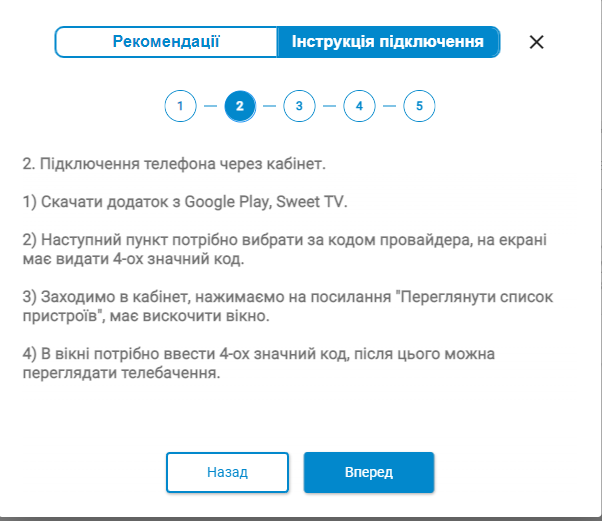
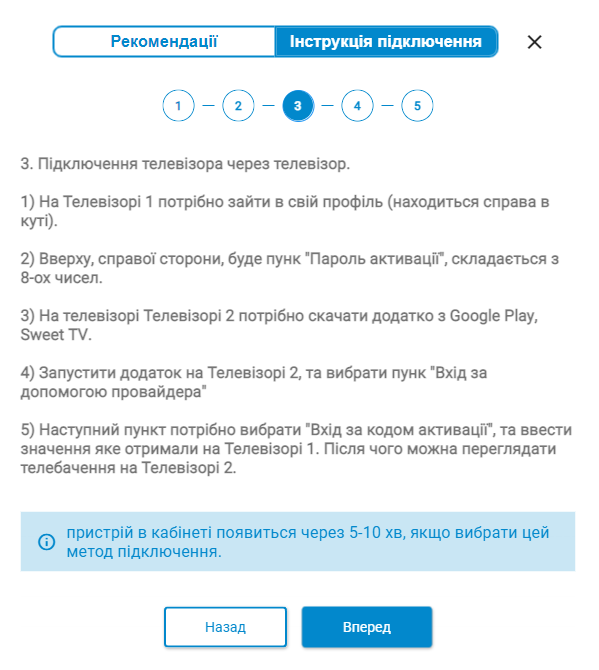


Інструкція з налаштування IPTV MEGOGO
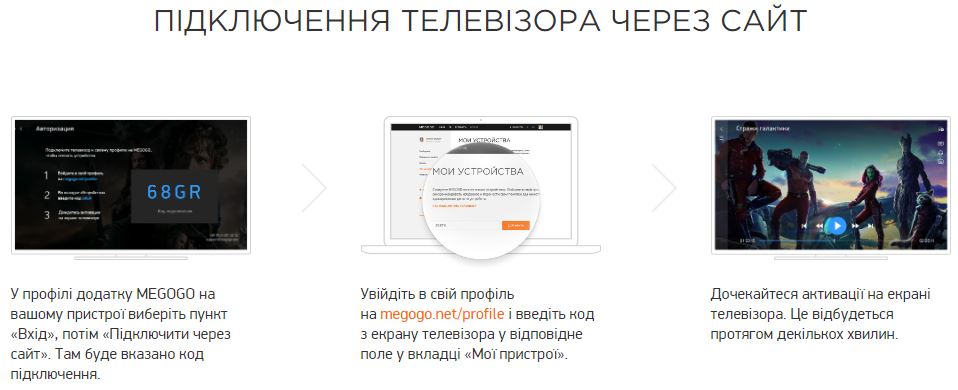
Портал MEGOGO: https://megogo.net/ua/profile
Увійшовши в Профіль MEGOGO , в меню опцій профілю необхідно вибрати “Мої пристрої”.
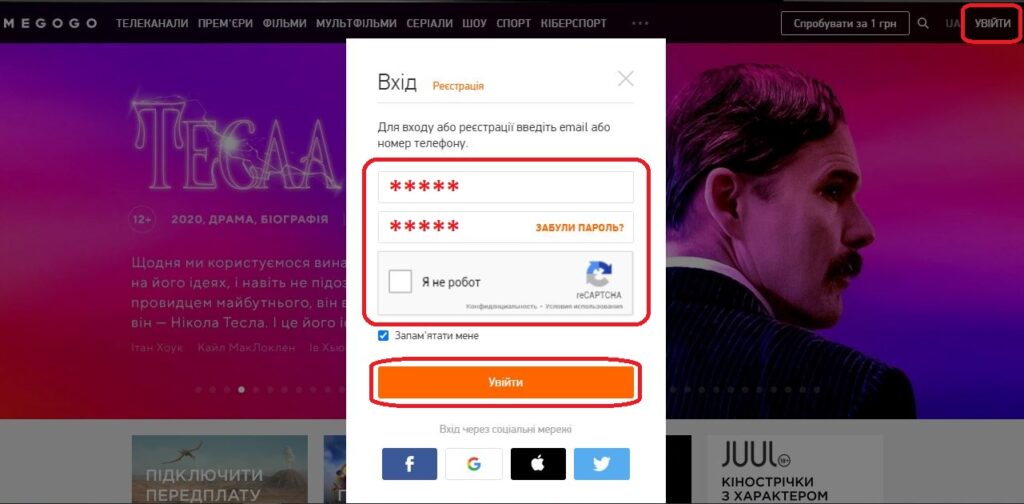
Вводимо код підключення, який бачимо на телевізорі та нажимаємо кнопку “Підключити”.
Готово – насолоджуємось переглядом телебачення від MEGOGO ^_^
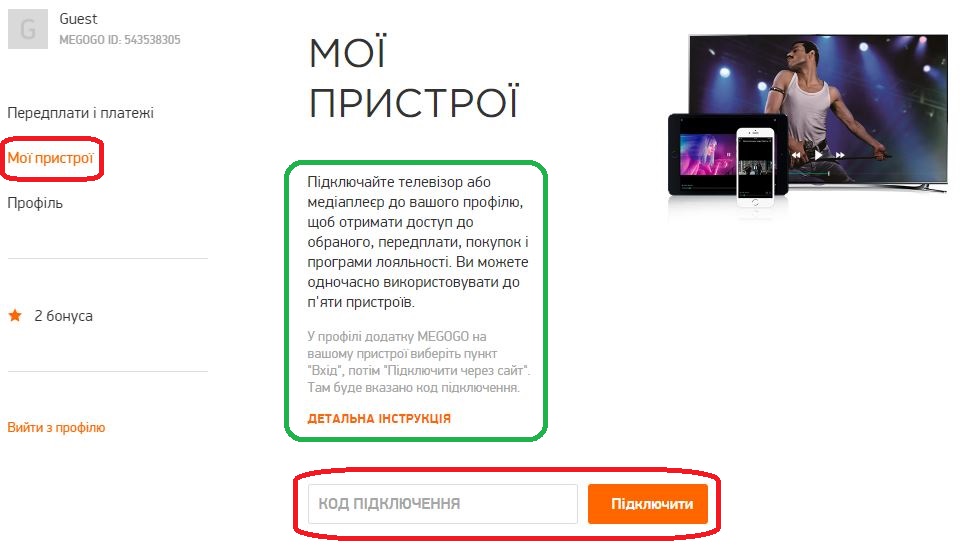
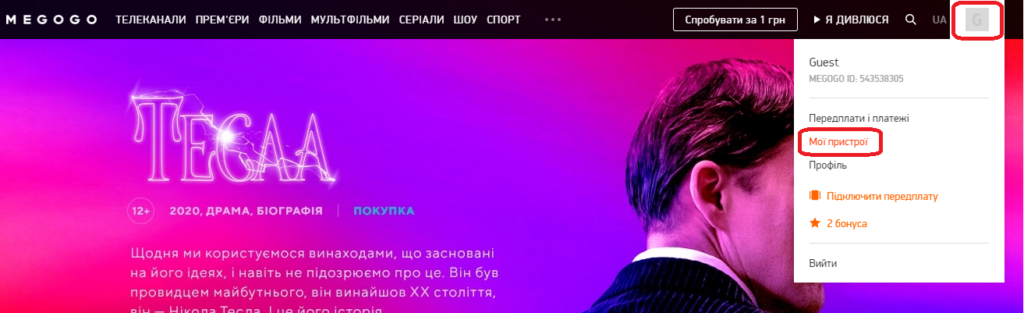
1. Зайдіть в «Google Play Store».
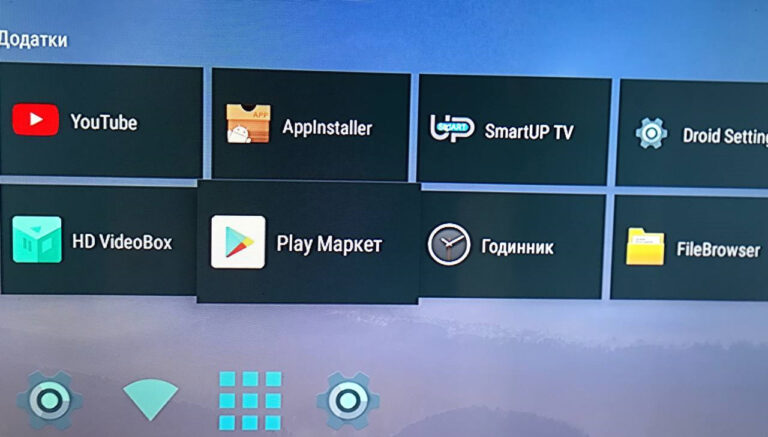
2. Увійдіть в свій обліковий запис Google за допомогою вашої електронної адреси вашого облікового запису Google.
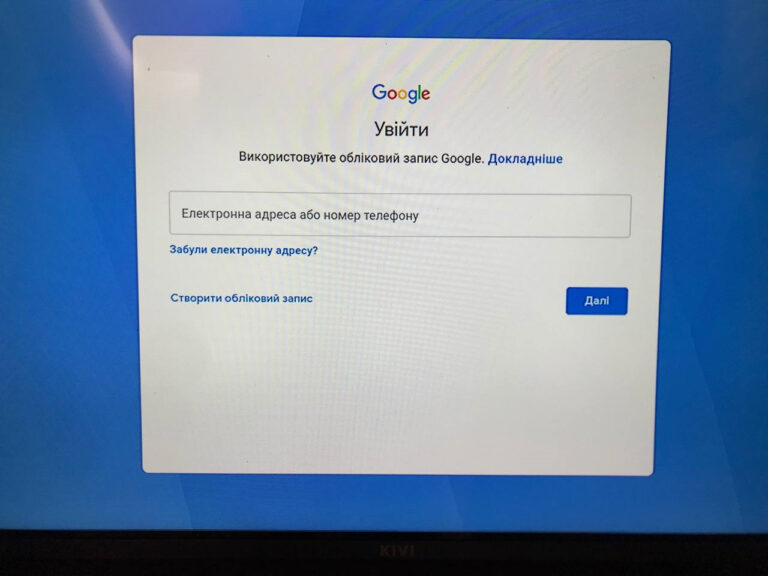
3. Відкриється Google Play, виберіть: «пошук».
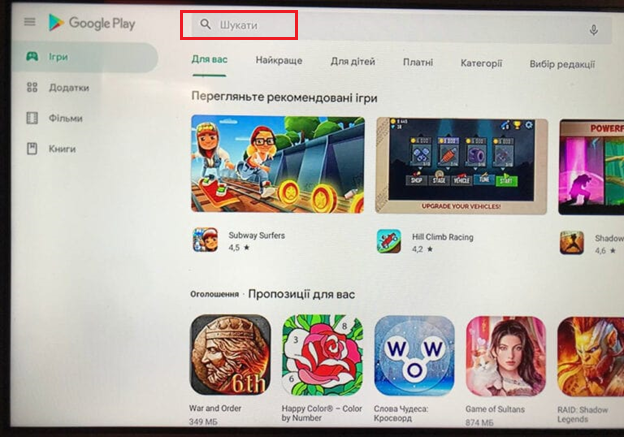
4. Введіть в пошуковий рядок назву потрібного додатку та натисніть кнопку «пошук» в правому нижньому куті.
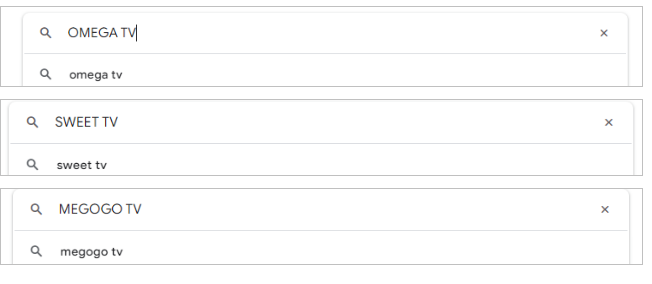
5. Встановіть потрібний додаток OMEGA TV/SWEET TV/ MEGOGO TV натиснувши кнопку «Установити».
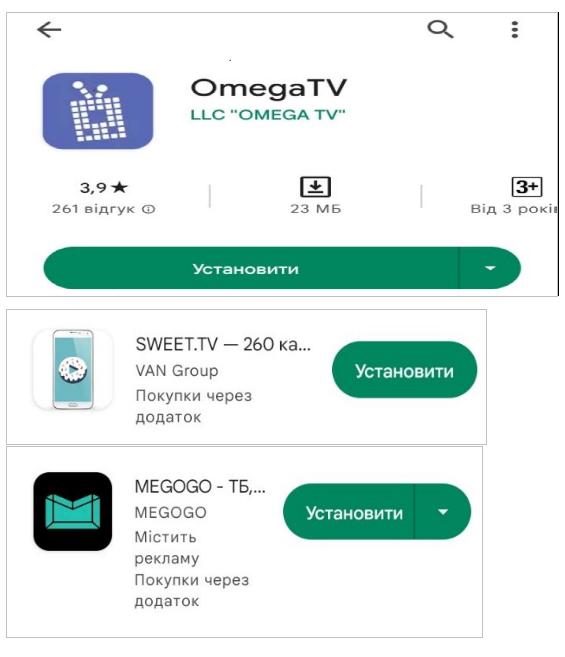
6. Дочекайтесь завершення процесу встановлення програми, та натисніть кнопку «Відкрити».
7. Виберіть мову інтерфейсу за бажанням.
8. В меню додатку Авторизуйтесь та насолоджуйтесь переглядом улюблених телеканалів.
